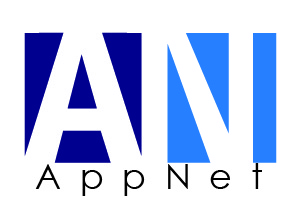USER MANUAL
- Log on to beta.jhs.scholarzon.com
- Choose from which models you would want to log onto (School System, HRM System, Account System, and Student portal).
- Type in your user name and password. For example;
- Select Settings from the Menu Button.
- Locate and click on Classes then select Add New Class.
- Fill the displayed form that appears and select Save after you are done.
- From the menu section, select Students Details.
- Click on View Students from the drop down menu displayed.
- Select class in which the student will be admitted.
- Fill in the required Basic Details, Other Details, and Health Details of the student.
- Locate and click on Subjects from the Menu.
- Select Add/Edit Subjects from the sub menu.
- Click on Add New Master Subjects beneath the page.
- Fill the details of the particular subject and Save when done.
- Locate and click on Subjects from the Menu.
- Select Add/Edit Subjects from the sub menu.
- Locate and click on Select Class and choose a particular class from the drop down list of classes.
- Select the current term of operation.
- From the Master subjects, double click to choose the required subjects for the class.
- From the menu section, select Students Details.
- Click on View Students from the drop down menu displayed.
- Select a class from the Class ribbon
- Choose the current term of operation (1st, 2nd , or 3rd Terms)
- Locate and click on Add Subjects and select the required subjects for students in the class.
- Click on Add All to add selected subjects to the active student.
- Click on Add to add a selected subject to the active student.
- Click on Add to All to add the selected subject(s) to all students in the class.
- Using Excel Procedure
- Select Marks from the Menu section.
- Click on Enter Marks from the sub menu.
- Select a class from the Class ribbon.
- Choose the current term of operation (1st, 2nd, or 3rd Terms).
- Locate and Click on Menu at the top right corner of the page.
- Lastly click on Print/Download Empty Marks Sheet to export to excel.
- Entering Marks Directly into the System
- Select Marks from the Menu section.
- Click on Enter Marks from the sub menu.
- Select a class from the Class ribbon.
- Choose the current term of operation (1st, 2nd, or 3rd Terms).
- Select a Subject to enter marks for.
- Enter marks for each student by double clicking on each section of the marks (40% & 60%)
- Select Report from the Menu Section
- Choose from the sub menu which report to work on (Academics, Fees and SMS Reports).
- Select which Class to view/print their report and the current term of operation (1st, 2nd, or 3rd Terms).
- Select the criteria of Report Type (Examination, Registration, Class, and School).
- Choose from the list which specific report to view/print.
- Click on Print Report to print the report selected.
- Select which Class to view/print their report and the current term of operation (1st, 2nd, or 3rd Terms).
- Choose from the list which specific Type of Report to view/print.
- Click on Print Report.
- Choose year and month of the report.
- Select Display Mode and Chart Mode of choice.
- Click on Print Report.
- Select Fees Menu from main menu.
- Choose from sub menu to Set Fees or Pay Fees.
- Choose to search by Name or Student ID.
- In the Search Text, type Student’s SurName or ID as chosen above.
- Click on Search.
- When using Search by name, carefully select the specific student to make payment for.
- Accurately make payment for the active student selected.
- Click on Save Payment.
- Select a class to set fees for (all classes who pay the same amount of fees can be selected together).
- Choose a term (1st, 2nd, or 3rd) the payment is to be made.
- Select the number of item(s) the fees comprises of.
- Fill the items in the space provided with their corresponding amounts.
- Click on Set Fees.
- View List of fees.
- View List of special fees per student.
- Set Special fees per student.
- Locate and click on menu at the top right corner of the page.
- Choose a term (1st, 2nd, or 3rd) the payment is to be made.
- Select the class of the student.
- From the list of students in the class, select the student(s) to assign the special fee(s).
- Select number of item(s) the fees comprises of.
- Fill the items in the space provided with their corresponding amounts.
- Click on Set Fees.
- Export/Download student details.
- Import/Upload outstanding fees.
- From the Main menu select SMS.
- Choose from the sub menu to send a General Notification SMS or Fees SMS.
- Select the recipient from the Send To
- Type message in the space provided.
- Click on Send.
- Select the category of Fee Balance (Owing Students/Owed Students)
- Select the number of classes
- Follow the exact steps provided to type in the message.
- Click on Send.
- Locate and click on Admin Utilities from the Menu.
- Click on System User.
- Locate and click on Menu at the top right corner of the screen.
- Select Add New User and fills his/her details.
- Click on Create User.